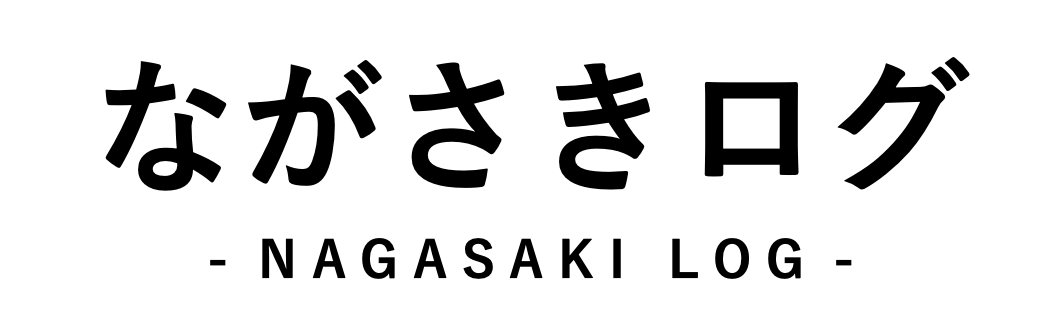名刺をWordとPowerPointで作成する方法についてテキストマニュアルを作成しました。僕の大して無い知恵を絞って考えた簡単な名刺作成方法ですが、皆さんのお役に立てますと嬉しいです。
自分の道を進む皆さんを全力で応援すると同時に、自分だけのオリジナル名刺を作って様々な分野で活躍されることを楽しみにしています。
- 1 そもそも名刺とは?名刺の基礎知識
- 2 名刺作りに必要なものは?
- 3 名刺作りワークショップ・スタート!…その前に。
- 4 作り方1 名刺作成専用データをダウンロードしよう!
- 5 作り方2 名刺をデザインしよう!
- 6 作り方3-1(Windows版)デザインした名刺をデータ変換しよう!
- 7 作り方4-1(Windows版)変換した名刺データをwordに貼り付けよう!
- 8 作り方5-1(Windows版)いよいよ印刷!そして完成へ。
- 9 作り方3-2(Mac版)デザインした名刺をデータ変換しよう!
- 10 作り方4-2(Mac版)変換した名刺データをwordに貼り付けよう!
- 11 作り方5-2(Mac版)いよいよ印刷!そして完成へ。
- 12 おわりに
そもそも名刺とは?名刺の基礎知識

名刺とは、名前や所属の会社・役職と連絡先が書かれたクレジットカードほどの大きさの紙のことです。初対面の相手に紙を渡すだけで一瞬で連絡先を伝え、かつ環境や機械に頼ることなく確実に渡すことができる便利な道具です。
名刺自体を事業のPRツールとすることで、ただの連絡先の交換から、自身の活動の宣伝活動を兼ねることができます。
名刺は中国発祥と言われています。とある皇帝が自己紹介をするために、木や竹でできた「刺」というものに名前を書いて渡したことから始まったそうです。
日本では19世紀の初め頃から普及しました。はじめは和紙に名前を書き、訪問先の不在時に置いていたそうですが、幕末の頃には外国人と直接名刺交換をしていたそうです。
名刺作りに必要なものは?

今回の名刺作りワークショップで必要なものは、愛とWordとPowerPointがインストールされたパソコンと、最低限のパソコン操作の知識だけ。ぜひ、自分だけのオリジナル名刺を作って行きましょう!
名刺作りワークショップ・スタート!…その前に。

今回作る名刺の作例として「長崎 太郎」さんに登場いただいています。
『今すぐにでも名刺作りを始めたい!』と気合十分の皆さんと思いますが、一度落ち着いてください。実は、名刺を作るための皆さんのパソコンの種類がWindowsもしくはMacのどちらかによって作り方が異なります。
そこで、Windows版の名刺の作り方とMac版の名刺の作り方を分けて紹介することにしました。ご自身のパソコンがどちらか、確認してから以下に続くフローチャートを参考にしてください。

作り方1 名刺作成専用データをダウンロードしよう!
名刺を作るにあたって、必要なデータが2つあります。名刺デザイン用のPowerPointデータと、印刷用のWordデータです。以下からダウンロードできますので、早速ダウンロードしてみてください。
作り方2 名刺をデザインしよう!

ダウンロードしたPowerPointを開いてください。
こちらに表示されているスライドは、名刺と同じ大きさ(横91mm 縦55mm)に設定してあります。PowerPointの標準の大きさのスライドとは大きさが異なりますのでご注意ください!
今回はパワーポイントで自由にデザインができるように設定しました。大学や団体のロゴを入れるも良し、役職名や大学の学部学年を入れるも良し。画像や文字を自由に動かして制作できることがPowerPointの良いところです。
名刺のデザインで印象は大きく変わりますので、丁寧にデザインすることをオススメします。
ここまではWindows版もMac版も共通の流れです。次の行程から作業方法が異なりますので注意してください!

作り方3-1(Windows版)デザインした名刺をデータ変換しよう!

名刺デザインが完了し、納得がいくかっこいい名刺がデザインできたと思います。しかし、このままでは印刷することは仕様上できないので(理由を語り出すと専門の分野になるので詳細は省きます)、印刷できるように調整します。
デザインした名刺の部分をスライドショー表示にして全画面に広がった状態で、キーボードに目を移してください。どこかにPrtScrというキーがあると思いますので、それを押してください。これはプリントスクリーンと言って、画面上をスクリーンショットをしてくれる機能です。
実際にPrtScrを押しても一見何も変化がないように見えますが、ペースト(貼り付け)すると出てきますので心配ありません。
作り方4-1(Windows版)変換した名刺データをwordに貼り付けよう!
名刺データのスクリーンショット(PrtScr)を撮り終わったら、いよいよ印刷の準備に入ります。
先ほどダウンロードしたデータの中に、wordのファイルが入っていますのでそれを開いてください。
一般的なプリンターで印刷して作る名刺は、A4サイズの大きさの用紙に10枚の名刺の枠があり、印刷後に切り離して使うようになっています。そのため、切り取り線に合わせて上手に名刺データを配置しなければならないというわけです。

そこで活躍するものが、最初にダウンロードしたもうひとつのWordデータ。こちらのデータは、実際の名刺用紙の切り取り線に合わせて設計していますので、10個の枠内にそれぞれ名刺データを入れ込むことで綺麗に印刷できます。

先程の工程で名刺データはコピーされていますので、Wordファイルにペーストすることで名刺データを貼り付けることができます。この時に、必ず黒くて邪魔な太線が上下に入っていると思いますので、そこは「図の書式設定」→「トリミング」で太線を取り除いてください。


また、Wordデータに名刺画像を貼り付けると、移動や拡大がうまくいかないことがあります。その際は「図形の書式設定」→「文字列の折り返し」→「内部」を選択すると名刺画像を自由に動かせるようになります。その後に拡大すると、枠内にちょうど良い形で拡大できるはずです。

続けて、残りの枠にもコピー&ペーストを繰り返して全て枠を埋めてください。
作り方5-1(Windows版)いよいよ印刷!そして完成へ。

Wordデータに名刺データを全て入れ込むと、いよいよ印刷へ移ります。
A4サイズを印刷できるプリンターを用意して、使用用紙を「手差し」設定、紙質が選択できるならば名刺のパッケージを参考にして厚紙に変更してください。
データを印刷したあとは、早めに切り取りをして(時間が経つと切り取りしにくくなるからです)いつでも名刺が使えるように保管してください。
以上でWindows版の名刺の作り方は終了です。

作り方3-2(Mac版)デザインした名刺をデータ変換しよう!

名刺デザインが完了し、納得がいくかっこいい名刺がデザインできたと思います。しかし、このままでは印刷が仕様上できないので(理由を語り出すと専門の分野になるので詳細は省きます)、印刷できるように調整します。

デザインした名刺の部分をスライドショー表示にして全画面に広がった状態で、コマンド(⌘・command)とシフト(⇧・shift)と4を押してください。入力が正しくできていると、矢印のポインターが照準に似たようなものに変わります。この状態で名刺の端っこから対角線上の端っこまでドラッグするとその範囲内をスクリーンショットできます。スクリーンショット後、デスクトップに画像データが出現していますので、確認できていればOKです。
作り方4-2(Mac版)変換した名刺データをwordに貼り付けよう!
名刺データのスクリーンショットを撮り終わったら、いよいよ印刷の準備に入ります。実は、プリンターで印刷して作成する方式の名刺は、A4サイズで10枚印刷し、切り離して使うようになっています。そのために、切り取り線に合わせて上手に名刺データを配置する必要があります。
そこで活躍するものが、最初にダウンロードしたもうひとつのWordデータ。こちらのデータは、実際の名刺用紙の切り取り線に合わせて設計していますので、10個の枠内にそれぞれ名刺データを入れ込むことで綺麗に印刷できます。

デスクトップにあるスクリーンショットの画像データをWordファイルにドラッグすることで名刺データを貼り付けることができます。

Wordデータに画像を貼り付けると、なぜか移動や拡大がしにくい・できないことがあります。その際は「図形の書式設定」→「文字列の折り返し」→「内部」を選択すると画像を自由に動かせるようになります。その後に拡大すると、枠内にちょうど収まる形で拡大できるはずです。

続けて、残りの枠にもコピー&ペーストを繰り返して全て枠を埋めてください。
作り方5-2(Mac版)いよいよ印刷!そして完成へ。

Wordデータに名刺データを全て入れ込むと、いよいよ印刷へ移ります。
A4サイズを印刷できるプリンターを用意して、使用用紙を「手差し」設定、紙質が選択できるならば名刺のパッケージを参考にして厚紙に変更してください。
データを印刷したあとは、早めに切り取りをして(時間が経つと切り取りしにくくなるからです)いつでも名刺が使えるように保管してください。
以上でMac版の名刺の作り方は終了です。
おわりに
自分でデザインしたオリジナル名刺は完成しましたか?
名刺があることで繋がる出会いが大きく増えますので、ぜひ名刺を活用して有意義な学生生活を送ってください。

応用として、名刺の裏面を印刷したい場合は2ページ目を作成して、同様に画像を貼り付け、印刷時に「両面・長辺綴じ」で印刷すると綺麗に印刷できます。
—

ちなみに、今回のワークショップで使用する名刺用紙は以下のものです。大学生協や文具屋さんに売っている名刺用紙の中で最も基本的なものになります。
[ 51002:マルチカード 各種プリンタ兼用紙 ] - 商品情報|ラベル・シールのエーワン…
最後までご覧いただき、ありがとうございました。